Configuring PTR Records in WHM: A Step-by-Step Guide
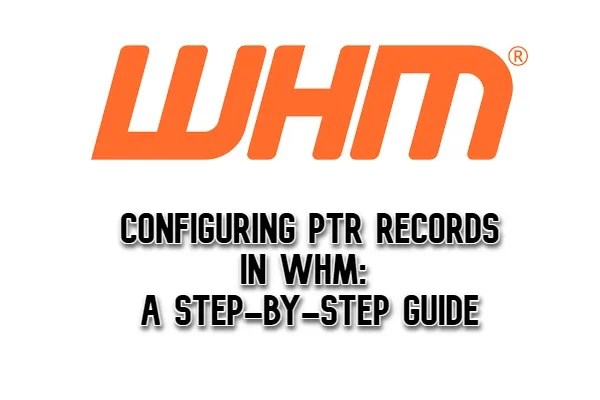
PTR (Pointer) records, also known as Reverse DNS records, play a crucial role in verifying the authenticity of email messages and ensuring smooth communication between servers. By properly configuring PTR records, you can improve email deliverability and security on your server. In this tutorial, we’ll walk you through the process of configuring PTR records in WHM (Web Host Manager), using a sample IP address and domain for demonstration purposes.
Issue
The IP address sending this message does not have a PTR record setup, or the corresponding forward DNS entry does not point to the sending IP
Note: Please do not use the sample IP address and domain provided in this tutorial. Replace them with your actual IP address and domain when configuring PTR records on your server.
Prerequisites:
- Access to WHM (Web Host Manager)
- Basic understanding of DNS and server administration
Step 1:
Accessing WHM:
Log in to WHM using your credentials. WHM is typically accessible via a web browser using the URL https://your-server-ip:2087.
Step 2:
Navigate to DNS Functions:
Once logged in, navigate to the “DNS Functions” section in WHM. This section is usually located in the WHM menu.
Step 3:
Edit DNS Zone:
Locate the DNS zone for your domain and click on “Edit DNS Zone” or similar option.
Step 4:
Add PTR Record:
In the DNS zone editor, find the option to add a PTR (Reverse DNS) record. This option may be labeled as “Add PTR Record” or “Add Reverse DNS Zone”.
Step 5:
Configure PTR Record:
Enter the sample IP address (e.g., 192.0.2.1) and the sample domain (e.g., example.com) in the PTR record configuration. Ensure that the domain resolves to the specified IP address.
Step 6:
Save Changes:
After configuring the PTR record, save the changes in WHM. The PTR record should now be added to the DNS zone.
Step 7:
Verify Configuration:
To verify the PTR record configuration, perform a reverse DNS lookup using online tools or command-line utilities. The result should show the domain name associated with the specified IP address.
Conclusion: By following this tutorial, you’ve learned how to configure PTR records in WHM to improve email deliverability and server security. Remember to replace the sample IP address and domain with your actual server details when configuring PTR records on your server. Properly configured PTR records help ensure smooth communication between servers and enhance the reliability of your email services.
Feel free to explore more advanced DNS configuration options in WHM to optimize your server’s performance and security further. If you encounter any issues or have questions, don’t hesitate to reach out to your server administrator or hosting provider for assistance.
Note: The sample IP address (192.0.2.1) and domain (example.com) used in this tutorial are reserved for documentation purposes and should not be used in production environments. Always use your actual server details when configuring PTR records on your server.










